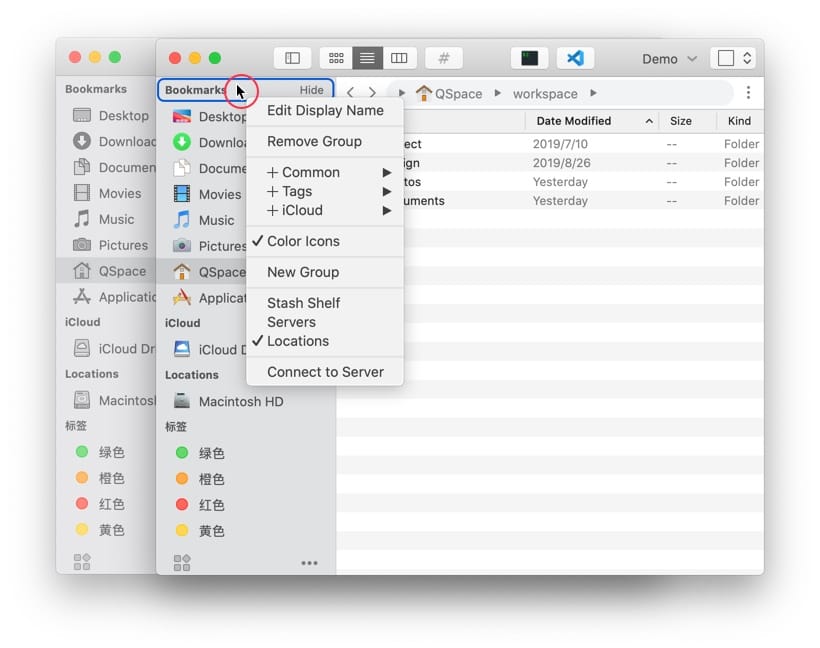Address Bar
Address Bar
Quick Access
When the mouse is hovering over the root node or clicking other expansion buttons, the quick access menu is opened (The trigger conditions can be adjusted at Preferences > Habits > Expand Segment Path)
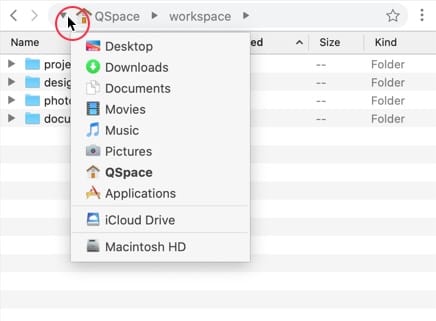
Editing
Click the blank space on the right side of the Address Bar or press ⌘+L to enter the address editing mode. When you manually enter the location, it supports Auto Completion.
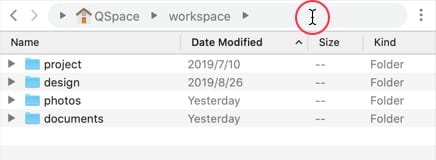
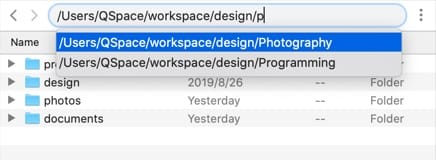
 Quick Launch
Quick Launch
In order to cooperate with other applications to improve your work efficiency, you can configure QSpace to launch an application or service with One-click, and you can pass the current selections to the program to be launched.
Settings entrance: QSpace Preferences > Quick Launch.
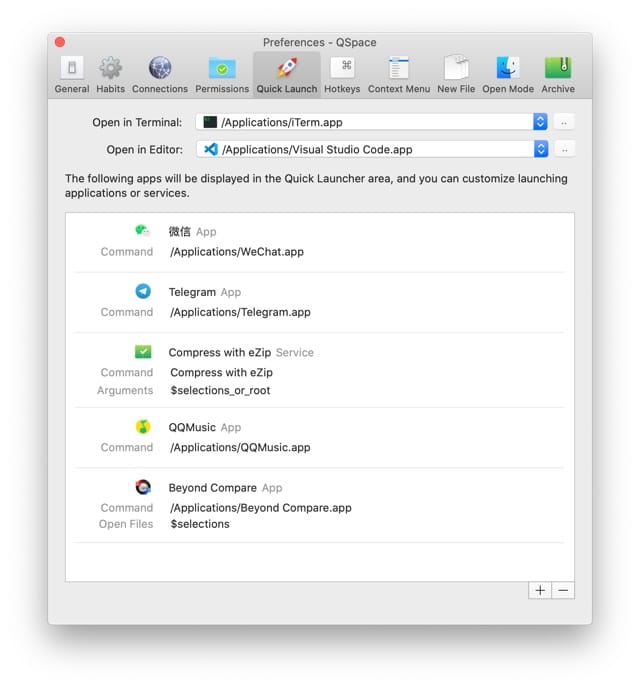
Terminal
Configure one-click start Terminal, support system Terminal and iTerm. And you can setup a hotkey.
Editor
Configure one-click start Editor, support VSCode, Sublime, MacVim and other popular editors. The default hotkey is ⌘+E.
Application & Service
Configure one-click launch of applications or services. You can set startup parameters (different from application), open files, and support passing QSpace related parameters.
$selections // The selected files in current view.
$workspace_root // The root location of current view.
$selections_or_root // The selected files, or the root of current view if no selections.
$stash_items // Items on the Stash Shelf. Search
Search
Call out the search window with ⌘+F.
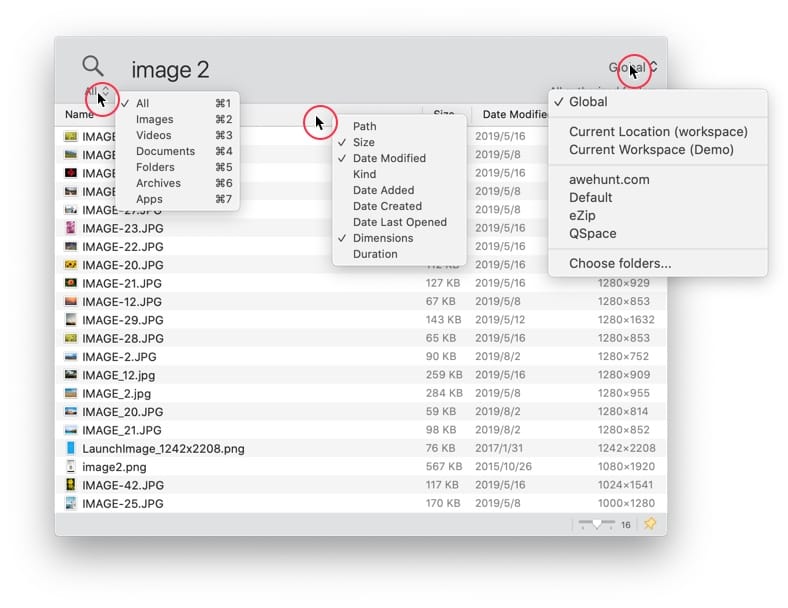
Keywords
By default, the "AND" separator [ Space ] is turned on. More settings: QSpace Preferences > Habits.
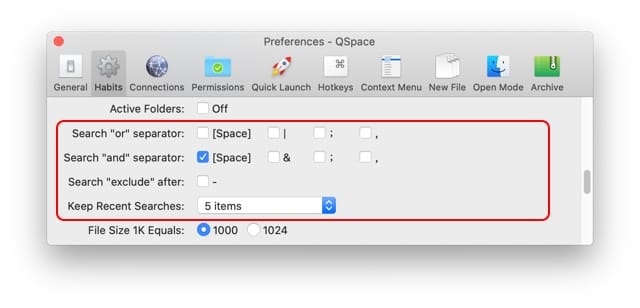
"OR" separators: [ Space ] , | , ; , , .
"AND" separators: [ Space ] , & , ; , , .
"EXCLUDE" prefix: - .
"OR", as long as the file name contains one of the fragments.
Example: jpg|png, the file name contains jpg or png.
"AND", the file name is required to contains all fragments.
Example: happy&jpg, the file name needs to contain both happy and jpg.
The "EXCLUDE" prefix requires the file name not to contain the characters after the prefix.
Example: -png, as long as the file name contains png, the condition is not met.Search Scope
You can search from Global(by default), Current Location, Current Workspace or Choose a Workspace or Choose folders.
Tags and remote folders are not supported currently.
File Types
You can filter by file types: All, Images, Videos, Documents, Folders, Archives, Apps.
Setup Result Columns
Visible columns: Name, Size, Date Modified, Date Added, Kind, Path, Date Created, Date Last Opened, Dimensions, Durations.
Window State
Available window states: Transient(by default), Normal, Pin top。
 New Files
New Files
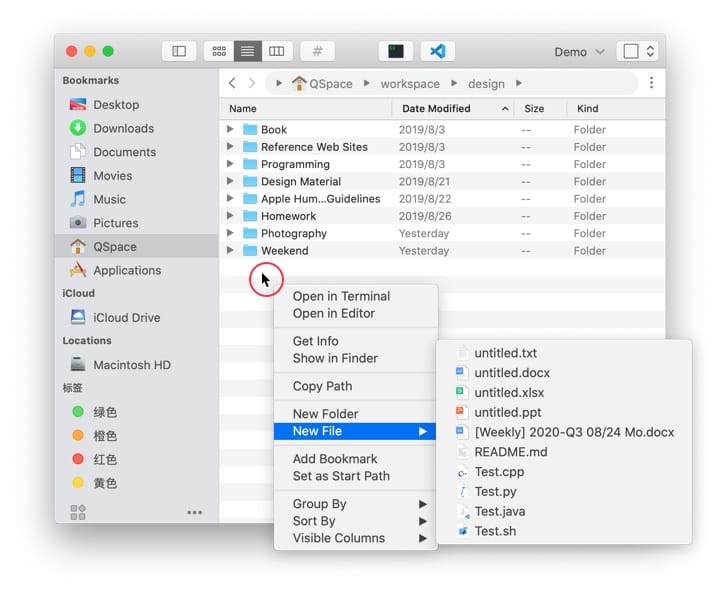
Creating new files setup entrance: QSpace Preferences > New File.
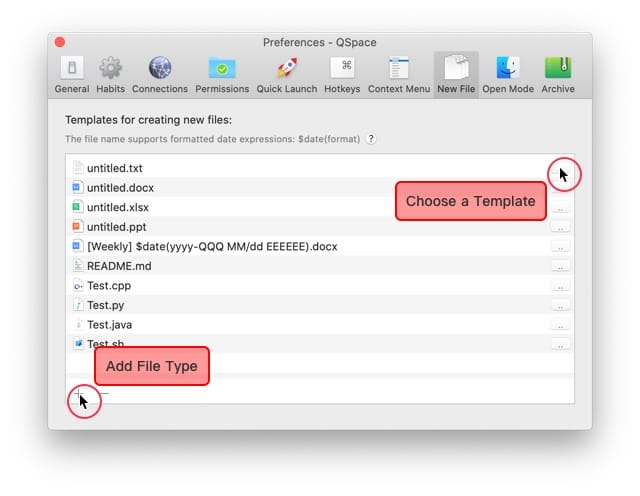
If you want to create a new file type, add the corresponding file name to the New File list.
File Template
If you want to create a new file, use a template instead of creating an empty file. You can click the .. button to the right of the file name to select the file as template.
File Name Variables
The file name support date variables $date(format) when creating a new file, where the format is a standard date formatter.
| Characters | Example | Description |
|---|---|---|
| Year | ||
| y | 2008 | Year, no padding |
| yy | 08 | Year, two digits (padding with a zero if necessary) |
| yyyy | 2008 | Year, minimum of four digits (padding with zeros if necessary) |
| Quarter | ||
| Q | 4 | The quarter of the year. Use QQ if you want zero padding. |
| QQQ | Q4 | Quarter including "Q" |
| QQQQ | 4th quarter | Quarter spelled out |
| Month | ||
| M | 12 | The numeric month of the year. A single M will use '1' for January. |
| MM | 12 | The numeric month of the year. A double M will use '01' for January. |
| MMM | Dec | The shorthand name of the month |
| MMMM | December | Full name of the month |
| MMMMM | D | Narrow name of the month |
| Day | ||
| d | 14 | The day of the month. A single d will use 1 for January 1st. |
| dd | 14 | The day of the month. A double d will use 01 for January 1st. |
| EEEE | Tuesday | The wide name of the day of the week |
| EEEEE | T | The narrow day of week |
| EEEEEE | Tu | The short day of week |
| Hour | ||
| h | 4 | The 12-hour hour. |
| hh | 04 | The 12-hour hour padding with a zero if there is only 1 digit |
| H | 16 | The 24-hour hour. |
| HH | 16 | The 24-hour hour padding with a zero if there is only 1 digit. |
| a | PM | AM / PM for 12-hour time formats |
| Minute | ||
| m | 35 | The minute, with no padding for zeroes. |
| mm | 35 | The minute with zero padding. |
| Second | ||
| s | 8 | The seconds, with no padding for zeroes. |
| ss | 08 | The seconds with zero padding. |
| SSS | 123 | The milliseconds. |
| For the full reference of available format options, see Unicode Technical Reference #35. | ||
Example:
[Weekly] $date(yyyy-QQQ MM/dd EEEEEE).docx Habits
Habits
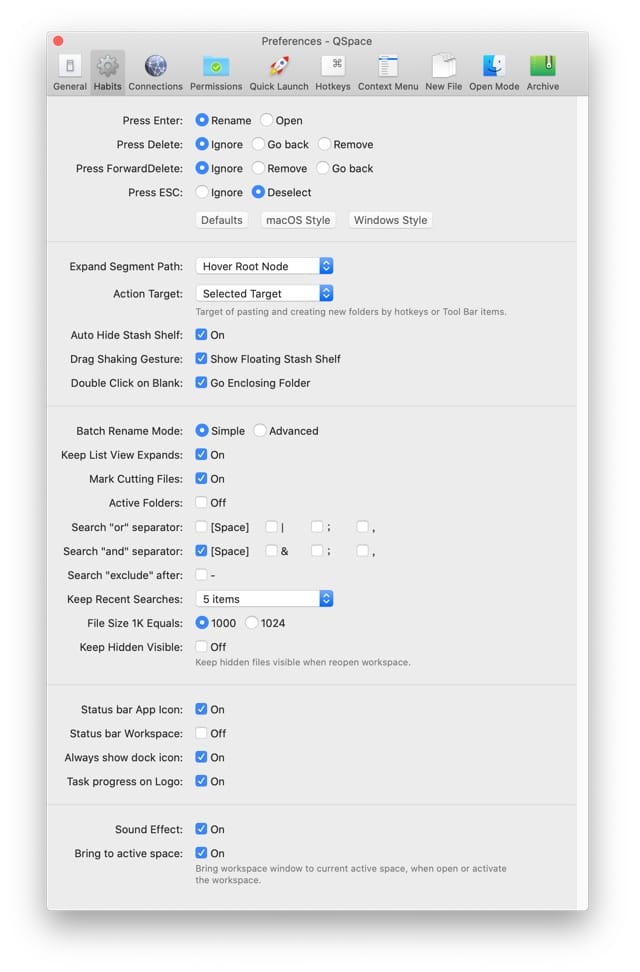
Windows Style
Enter Open
Delete Go Back
Forward Delete Delete
macOS Style
Enter Rename
Action Target
Pasting items or creating new folders into Workspace Root Directory or Current Selected Folder.
Drag Shaking Gesture
Call out the Floating Stash Shelf.
Auto Hide Stash Shelf
Hide the Floating Stash Shelf, if it has been emptied.
Double Click on Blank
Go enclosing folder.
Batch Rename Mode
When you select multiple items to rename, you can start from Simple or Advanced mode.
Keep List View Expanded
When changed the location, try to keep the folder expanded status.
Mark Cutting Files
When cutting items (⌘+X) through QSpace, mark them.
Active Folders
After it is turned on, it will automatically synchronize the alias of the folder that QSpace is accessing in the active folder. You can drag the Active Folder to Favorites in Finder Sidebar. In order to quickly select the folder that QSpace is accessing in the Open Panel and Save Panel of other applications.
 Customization
Customization
Customize Context Menu
QSpace Preferences > Context Menu
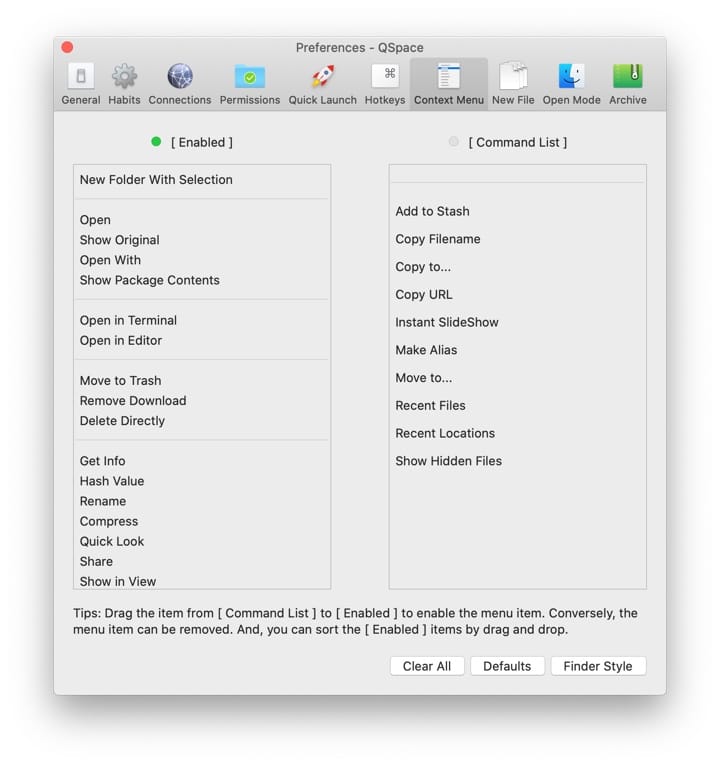
Customize Hotkeys
QSpace Preferences > Hotkeys
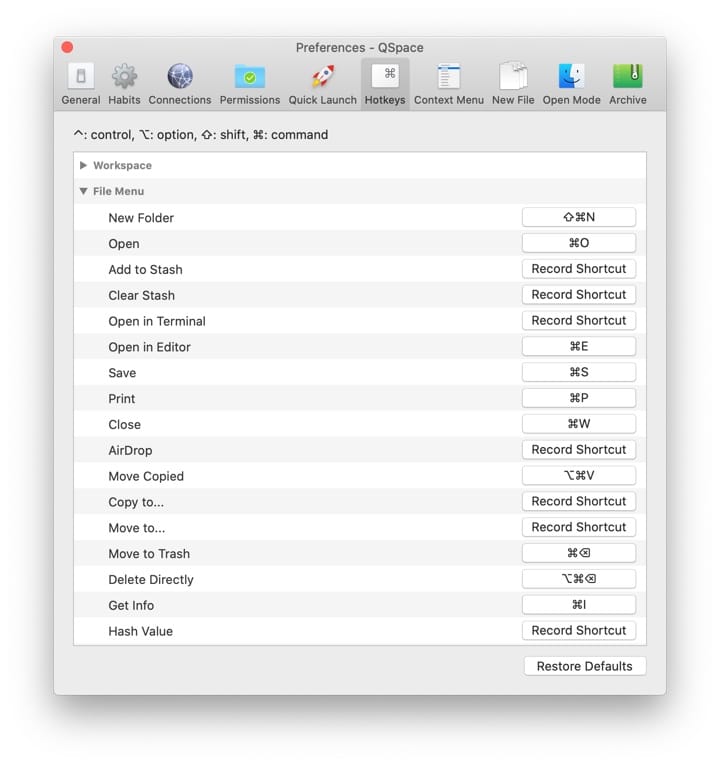
Customize Toolbar
Menu > View > Customize Toolbar...
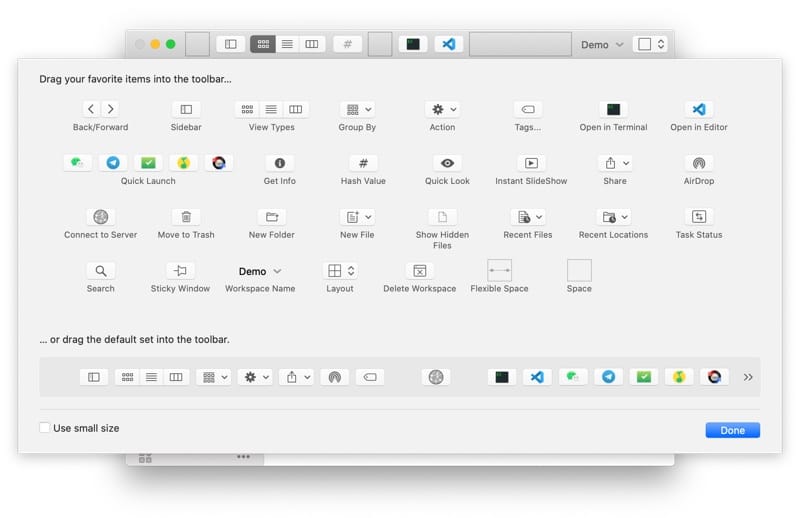
Customize Touch Bar
Menu > View > Customize Touch Bar...
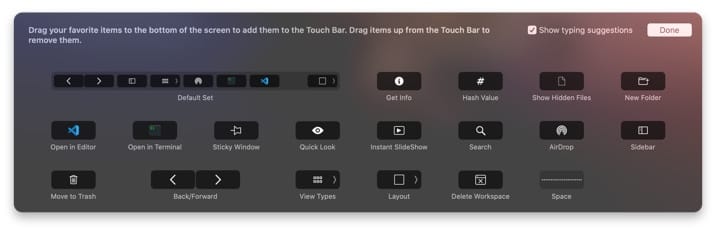
 Enhanced Archiver
Enhanced Archiver
This extension is an IAP item, it's free for now! (The price may be adjusted, subject to the actual purchase price).
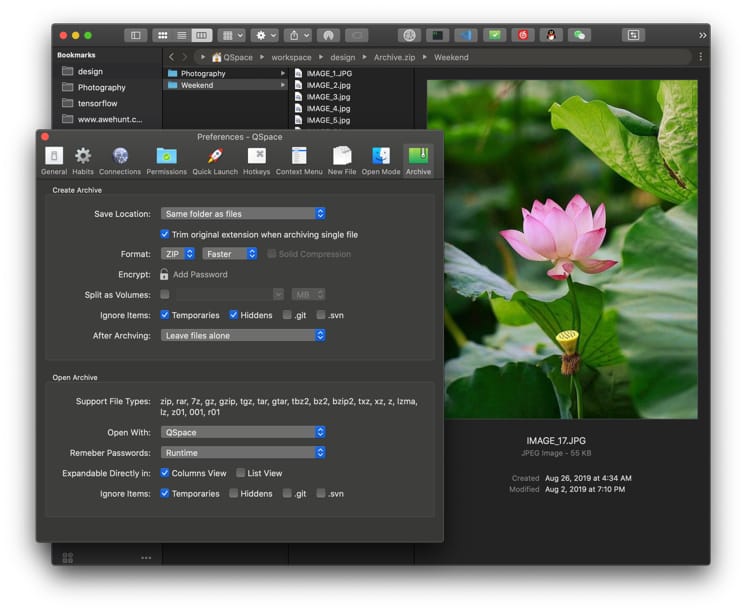
Create Archive
Save Location
Same folder as files (by default), you can manually specify a fixed location.
Trim original extension when archiving single file
On by default. For instance: sample.jpg will compress to sample.zip.
Format
ZIPby default, 7Z. 7Z format support Solid Compress option.
Encrypt
Add a password to encrypt the archive, 7Z format also can Encrypt the file names.
Split as Volumes
You can split the archive to multiple volumes.
Ignore Items
Temporaries ( such as .DS_Store、__MACOSX), Hiddens, .git folders, .svnfolders.
After Archiving
Leave files alone (by default) or Move files to trash.
Open Archive
Support File Types
zip, rar, 7z, gz, gzip, tgz, tar, gtar, tbz2, bz2, bzip2, txz, xz, z, lzma, lz, z01, 001, r01. Click to edit, only handle archives with specific extensions.
Open With
QSpace(by default) or Default Application.
Remember Passwords
Runtime(Only remember passwords on runtime, restart QSpace need re-enter), Always, Never.
Expandable Directly in
Columns View (On by default, you can expand archives in Columns View), List View(Off by default, you can open and browse archives directly. If turn on, you can expand archives directly in List View).
Ignore Items
Temporaries ( such as .DS_Store、__MACOSX), Hiddens, .git folders, .svnfolders.
 Server Connections
Server Connections
This extension is an IAP item, reference price: 0.99$ (The price may be adjusted, subject to the actual purchase price).
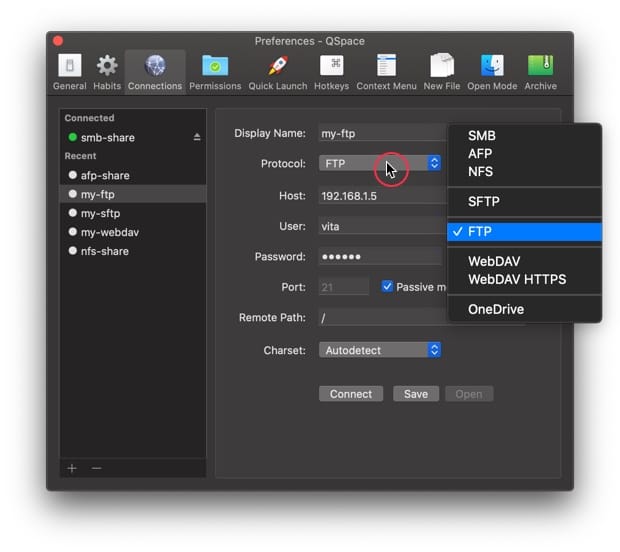
Connect to servers and currently support SFTP, FTP/FTPS, Amazon S3, Aliyun OSS, WebDAV/WebDAV HTTPS, SMB, AFP, NFS network protocols, and connect to OneDrive .
Similar to the operation experience of local files, you can drag and drop items between "local" and "remote", "remote" and "remote" to easily copy and move files everywhere.
 Stash Shelf
Stash Shelf
This extension is an IAP item, reference price: 0.99$ (The price may be adjusted, subject to the actual purchase price).
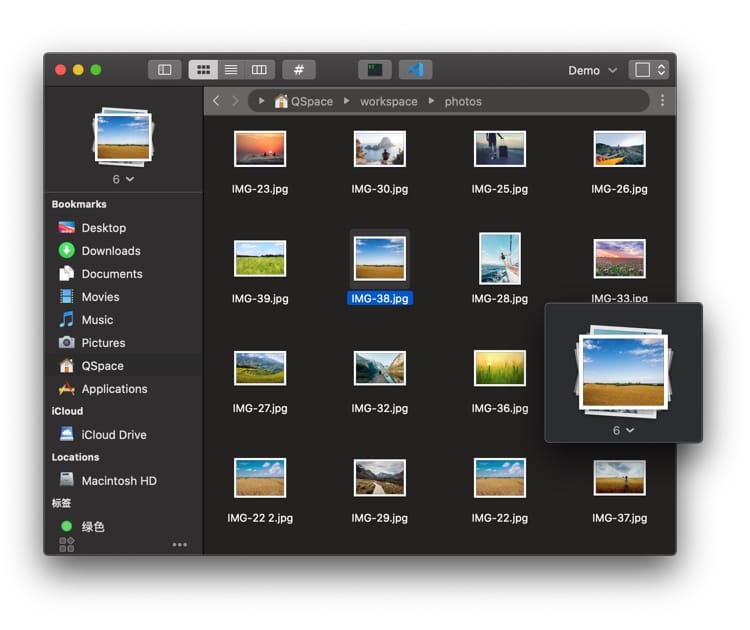
Multiple Source
You can drag and drop Local Files, Remote Files, Web Images or read files, text or images from the Clipboard to the Stash Shelf.
Unified Action
Open, Copy, Rename, Quick Look, Share, Cut, Copy, and Run Services.
Gesture
During dragging, shake left and right to call outFloating Stash Shelf.
Variables
Support Quick Launch variable $stash_items.
 Advanced Batch Rename
Advanced Batch Rename
This extension is an IAP item, reference price: 0.99$ (The price may be adjusted, subject to the actual purchase price).
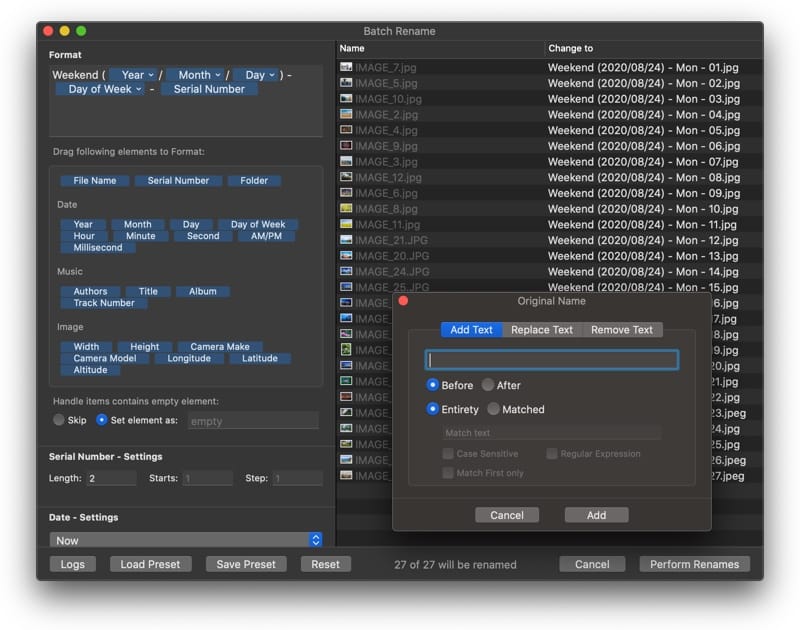
Instant Preview
After changing the rules, you can immediately see the renaming results.
Format
You can directly enter or drag and drop information elements into the Format input box.
Basic Elements: File Name , Serial Number , Folder。
Date Elements: Year , Month , Day , Day of Week , Hour , Minute , Second , AM/PM , Millisecond.
Music Elements: Authors , Title , Album , Track Number.
Image Elements: Width , Height , Camera Make , Camera Model , Longitude , Latitude , Altitude.
If an element of the file is empty, you can set it to a fixed value or choose to skip it.
Serial Number
You can set the Length, Starts and Step of the Serial Number.
Date
Select the specific date of the Date Elements: Now, File Modified, File Added or File Created.
Name Processors (File Name / Formatted Name)
Support multiple text Adding, Replacing and Removing on original File Name or Formatted Name, also support regular expression options.
Save Preset
Support saving and loading preset renaming rules.
Automatic Logging
Each batch renaming will automatically record the log for review of the past.
 How to upgrade to QSpace Pro from QSpace?
How to upgrade to QSpace Pro from QSpace?
① Obtain the [QSpace Pro] extension
Obtain the [QSpace Pro]extension from QSpace extensions page.
② Bind your email address
Click "Binding" on the QSpace extensions page, and binding your email address for login QSpace Pro.
③ Download & install QSpace Pro
Download and install QSpace Pro from Official Website.
④ Login QSpace Pro
Login QSpace Pro with your email address.
* You need binding your email address in QSpace first, then login QSpace Pro. If you have logined before binding, you can try to relogin.
* You can click the "..." button at the left bottom of QSpace Preferences to export & import your settings.
 How to open archives from Finder using QSpace?
How to open archives from Finder using QSpace?
Follow the steps below to set QSpace as the default application for a certain type of archive (such as zip). Then when you open the archive from Finder, you can browse it directly through QSpace.
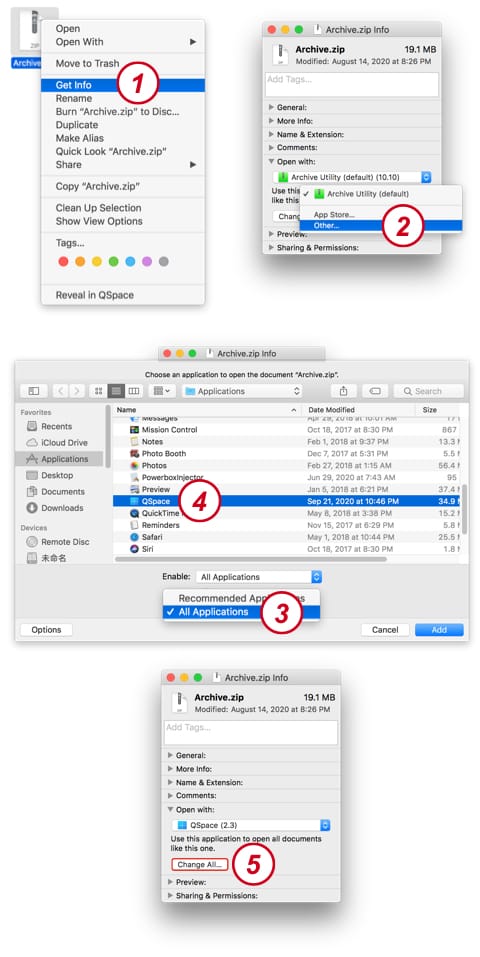
 How to hide the QSpace icon on the system Status Bar?
How to hide the QSpace icon on the system Status Bar?
On the bottom of QSpace Preferences > Habits
Use Status bar App Icon 和 Status bar Workspace to toggle visibility of the QSpace icon and opened workspace names.
 How to setup Windows key pressing style?
How to setup Windows key pressing style?
QSpace Preferences > Habits
Click the Windows Style button, then you are on Windows!
 How to go to enclosing folder when double clicking the blank space?
How to go to enclosing folder when double clicking the blank space?
QSpace Preferences > Habits
Check "Double Click on Blank"Go to Enclosing Folder.
 How to replace Finder with QSpace?
How to replace Finder with QSpace?
"Reveal in Finder" open QSpace replacing of Finder
If you are using QSpace Pro, just go to Preferences > Open Mode > "Reveal in Finder" with, choose "QSpace Pro". (Restart the apps to take effect)
If you are using QSpace MAS, open the Terminal, enter the following command and press Enter then restart the apps to take effect:
defaults write -g NSFileViewer -string com.jinghaoshe.qspace;
defaults write com.apple.LaunchServices/com.apple.launchservices.secure LSHandlers -array-add '{LSHandlerContentType="public.folder";LSHandlerRoleAll="com.jinghaoshe.qspace";}'
If you want to cancel the settings, open the Terminal, enter the following command and press Enter then restart the system:
defaults delete -g NSFileViewer;
defaults write com.apple.LaunchServices/com.apple.launchservices.secure LSHandlers -array-add '{LSHandlerContentType="public.folder";LSHandlerRoleAll="com.apple.finder";}'
Start QSpace from Terminal
Use the open command with -a QSpace , for easy input you can make an alias for open -a QSpace.
E.g, alias qs='open -a QSpace'. When you enter qs , it means open -a QSpace , and the other parameters are the same with open.
If you want the alias always work, just append the alias qs='open -a QSpace' to ~/.bash_profile. (if the file ~/.bash_profile does not exists, create one).
Tips: If you are using QSpace Pro, you need to replace QSpace with QSpace\ Pro.
 How to open Desktop folders with QSpace?
How to open Desktop folders with QSpace?
From Context Menu > Services > Reveal in QSpace
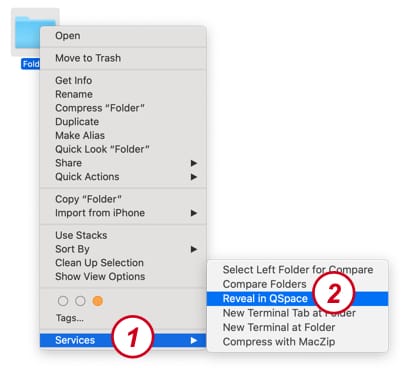
Using Hotkey
Go to System Preferences > Keyboard > Shortcuts > Services. ChooseReveal in QSpace, add a custom shortcut key. Press the shortcut key on Desktop or Finder to open the selected folder with QSpace.
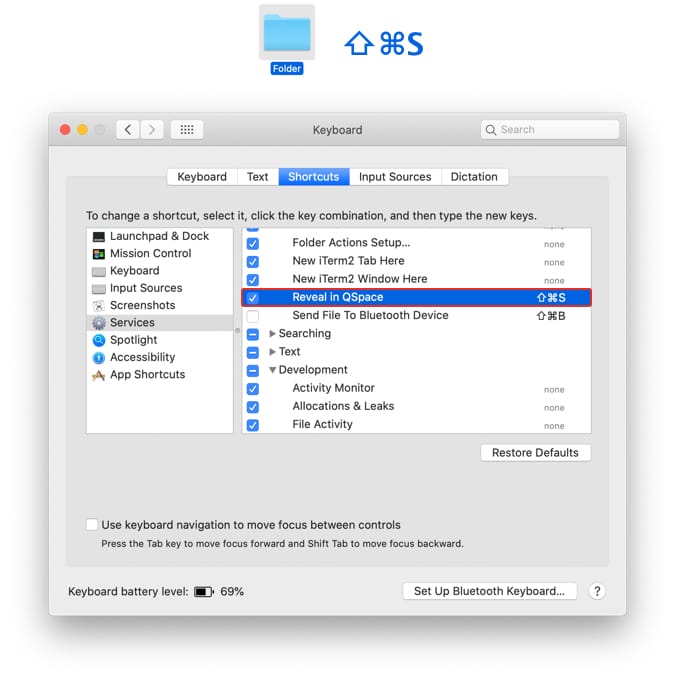
 How to show the progress of file operations?
How to show the progress of file operations?
Task Status on Toolbar
When copying, moving or compressing files, the progress will be displayed on the Task Status in Toolbar. Click the Task Status to expand the detailed task list, view and cancel tasks.
Application Badges
When copying, moving or compressing files, the progress will be displayed on the Application Badges (Logo).
 How to open fixed folders every time opening the workspace?
How to open fixed folders every time opening the workspace?
Click Set as Start Location on Context Menu. Every view can set it's own Start Location
 How to set language for QSpace?
How to set language for QSpace?
Open the system Preferences > Language & Region > Apps, add QSpace.app , then you can choose language for QSpace.
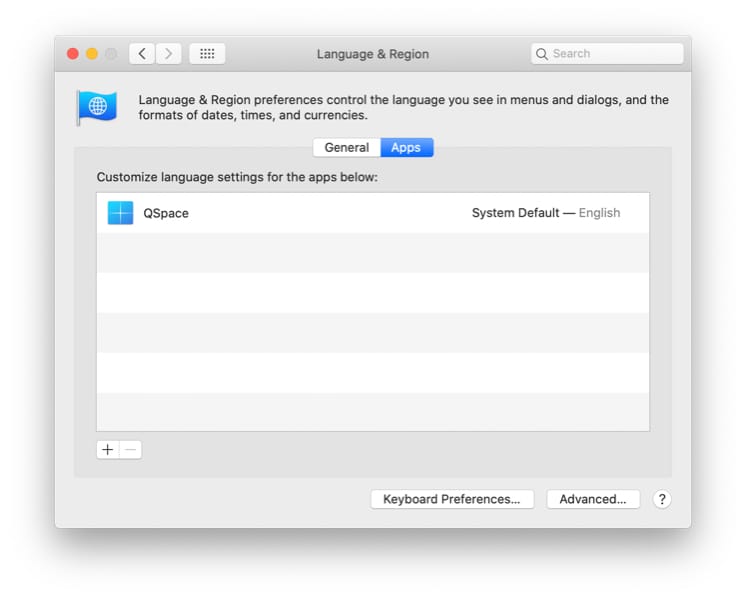
 Feedback
Feedback
If none of the above instructions can solve your problem, please contact the developer in the following ways:
Email: qspace@awehunt.com