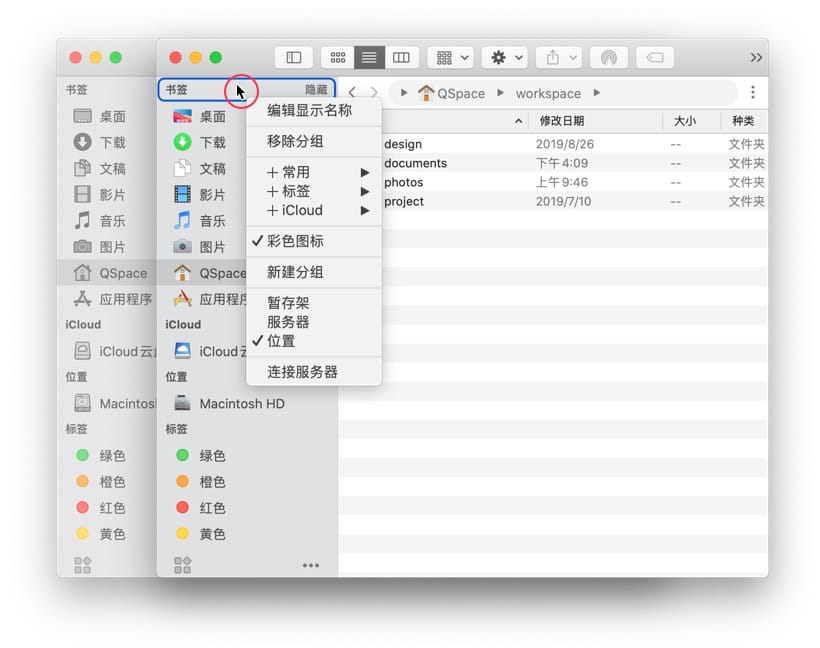地址栏
地址栏
快速访问
当鼠标悬停在根节点或单击其他节点展开按钮时,开启快速访问菜单(触发条件可在偏好设置 > 操作习惯 > 展开分段路径处调整)。
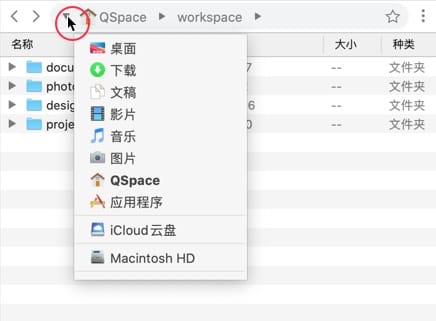
编辑
单击地址栏右边空白处或按⌘+L,可进入地址编辑状态。手动输入地址时,支持自动完成提示。
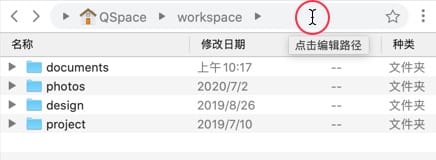
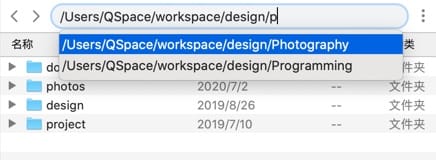
 快捷启动
快捷启动
为了配合其他应用一起提高工作效率,您可以在 QSpace 中配置一键启动应用或服务,并可以传递当前选择项到要启动的程序。
设置入口:QSpace 偏好设置 > 快捷启动。

终端
配置一键启动终端,支持系统终端和iTerm。可设置快捷键。
编辑器
配置一键启动编辑器,支持VSCode、Sublime、MacVim等主流编辑器。默认快捷键⌘+E。
应用与服务
配置一键启动应用或服务。可设置启动参数(因应用而异)、打开文件,并支持 QSpace 相关参数传递。
$selections(当前窗格选择项路径)
$workspace_root(当前窗格根路径)
$selections_or_root(当前选择项,如果无选择则为根路径)
$stash_items(暂存项路径) 搜索
搜索
通过快捷键⌘+F呼出搜索窗口。

关键字
默认已开启「与」分隔符的[空格],可以在 QSpace 偏好设置 > 操作习惯 页面进行更多设置。
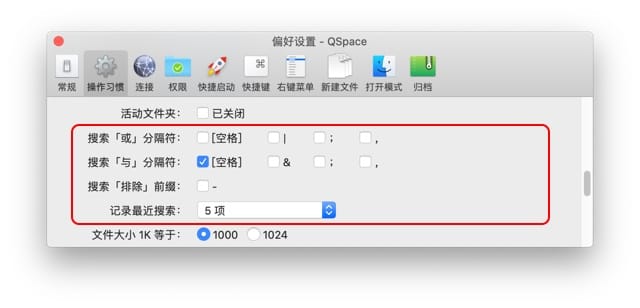
可设置「或」分隔符:[空格]、 | 、 ;、 ,。
可设置「与」分隔符:[空格](默认)、 & 、 ;、 ,。
可设置「排除」前缀: - 。
「或」分割,只要文件名包含其一即可。
例:jpg|png,只要文件名中包含jpg或png即可。
「与」分割,要求文件名满足包含全部片段。
例:happy&jpg,需要文件名既包含happy且包含jpg。
「排除」前缀,要求文件名不包含前缀后的字符。
例:-png,只要文件名包含png则不满足条件。搜索域
可按全局(默认)、当前文件夹、当前工作区、指定工作区、选择文件夹进行搜索。
目前搜索功能不支持标签和远程文件夹。
类型
可按全部、图片、视频、文档、文件夹、归档、应用进行过滤。
结果显示列
可显示列:名称、大小、修改日期、添加日期、种类、路径、创建日期、上次打开日期、尺寸、持续时间。
窗口状态
可设置窗口状态:临时(默认)、正常、置顶。
 新建文件
新建文件
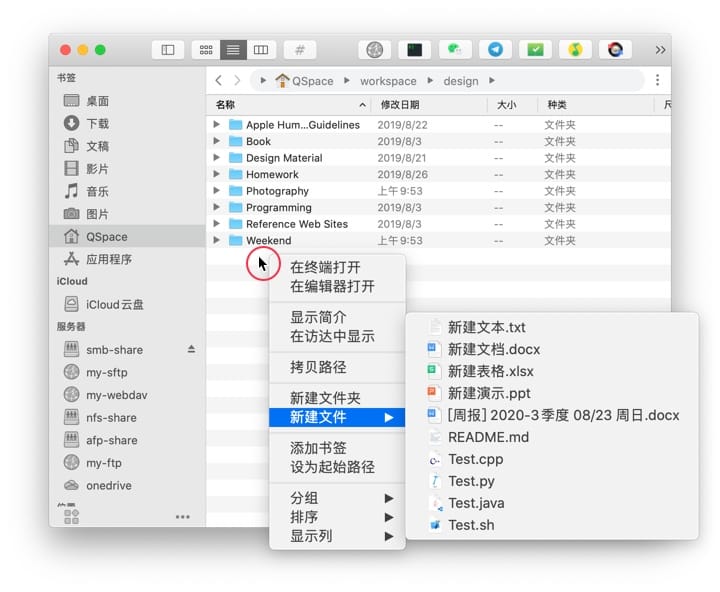
新建文件设置入口:QSpace 偏好设置 > 新建文件。
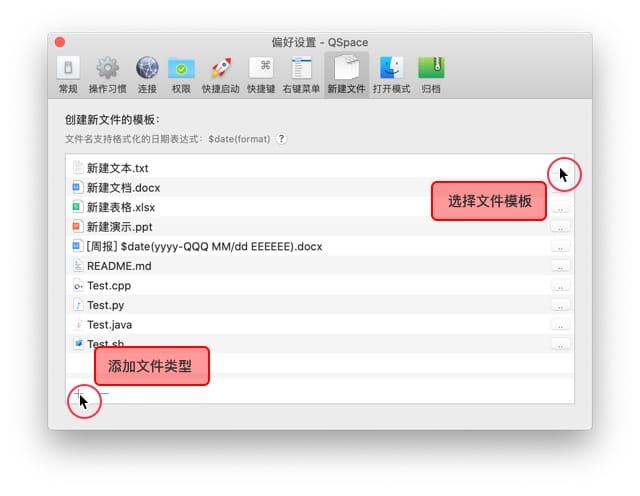
如果想新增新建文件类型,将对应的文件名添加到新建文件列表即可。
文件模板
如果想新建文件时使用文件模板,而不是新建空文件。可点击文件名右侧的 .. 按钮,选择文件作为模板。
文件名变量
文件名支持日期变量,格式为:$date(format),其中format为标准日期格式字符。
| 字符 | 示例 | 说明 |
|---|---|---|
| 年 | ||
| y | 2008 | 年。 |
| yy | 08 | 年,两个数字(不够则填充0) |
| yyyy | 2008 | 年,最少4个数字(不够则填充0) |
| 季度 | ||
| Q | 3 | 季度。 |
| 03 | 两位季度数字。 | |
| QQQ | 3季度 | 包含“季度”。 |
| QQQQ | 第三季度 | 完整的季度拼写。 |
| 月 | ||
| M | 3 | 月数字。 |
| MM | 03 | 两位月数字,不够则填充0。 |
| MMM | 3月 | 月份简写。 |
| MMMM | 三月 | 月份全称。 |
| 天 | ||
| d | 3 | 天。 |
| dd | 03 | 两位天数字,不够则填充0。 |
| EEEE | 星期五 | 星期几。 |
| EEEEE | 五 | 星期数字。 |
| EEEEEE | 周五 | 周几。 |
| 时 | ||
| h | 6 | 时数字,12小时制。 |
| hh | 06 | 两位时数字,12小时制。 |
| H | 18 | 时数字,24小时制。 |
| HH | 18 | 两位时数字,24小时制。 |
| a | 上午 | 上午或下午,配合12小时制使用。 |
| 分 | ||
| m | 6 | 分数字。 |
| mm | 06 | 两位分数字,不够则补充0。 |
| 秒 | ||
| s | 8 | 秒数字。 |
| ss | 08 | 两位秒数字,不够时补充0。 |
| SSS | 666 | 毫秒数字。 |
| 更多格式选项,可参考 Unicode Technical Reference #35。 | ||
例如:
[周报] $date(yyyy-QQQ MM/dd EEEEEE).docx 操作习惯
操作习惯
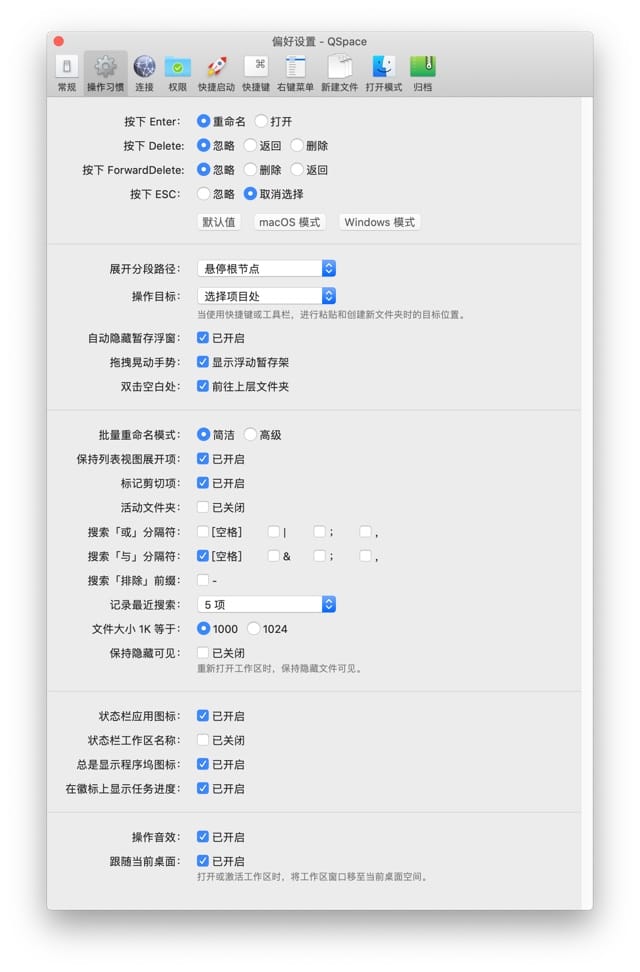
Windows 按键模式
Enter 打开
Delete 返回
Forward Delete 删除
macOS 按键模式
Enter 重命名
操作目标
通过快捷键或工具栏项粘贴或新建文件夹时,可选择粘贴或新建到工作区文件夹或当前选择文件夹处。
拖拽晃动手势
可设定为,呼出暂存架浮窗。
自动隐藏暂存浮窗
可设置当暂存架被清空时,自动隐藏暂存架浮窗。
双击空白处
可设定为,前往上层文件夹。
批量重命名
当选择多个项目进行重命名时,可设置进行简洁或高级批量重命名操作。
保持列表视图展开项
当切换工作区窗格路径时,尽量保持文件夹的展开状态。
标记剪切项
当通过QSpace剪切项目(⌘+X)时,标记被剪切的项目。
活动文件夹
开启后,会自动在活动文件夹内同步 QSpace 正在访问的文件夹替身。可将活动文件夹拖拽到访达边栏的个人收藏里。以便在其他应用的打开面板和保存面板中快速选择 QSpace 正在访问的文件夹。
 自定义
自定义
自定义右键菜单
QSpace 偏好设置 > 右键菜单

自定义快捷键
QSpace 偏好设置 > 快捷键
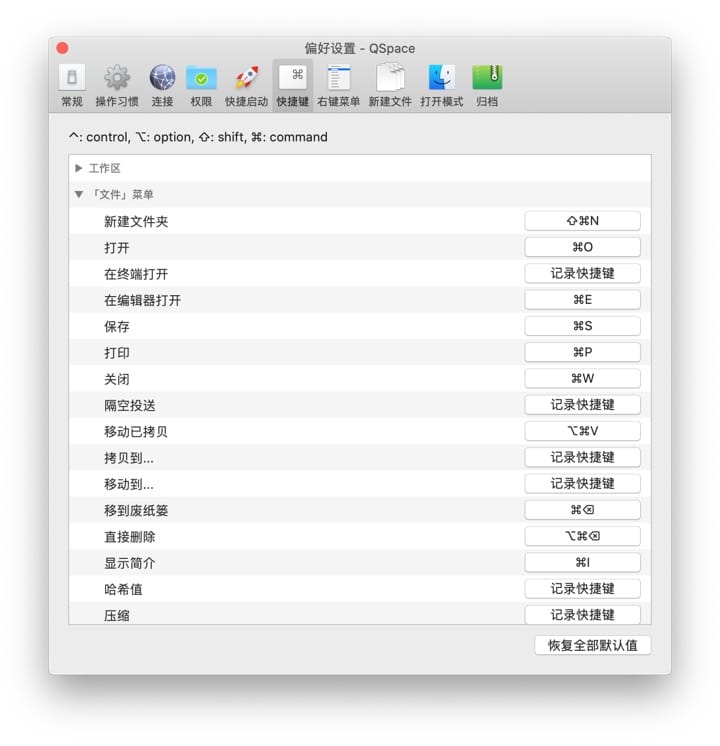
自定义工具栏
顶部 菜单栏 > 显示 > 自定义工具栏...

自定义触控栏
顶部 菜单栏 > 显示 > 自定义触控栏...
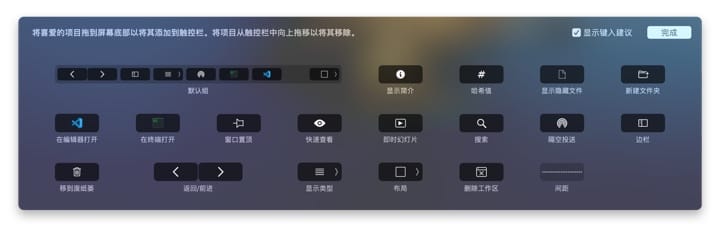
 增强归档管理
增强归档管理
【限时免费】
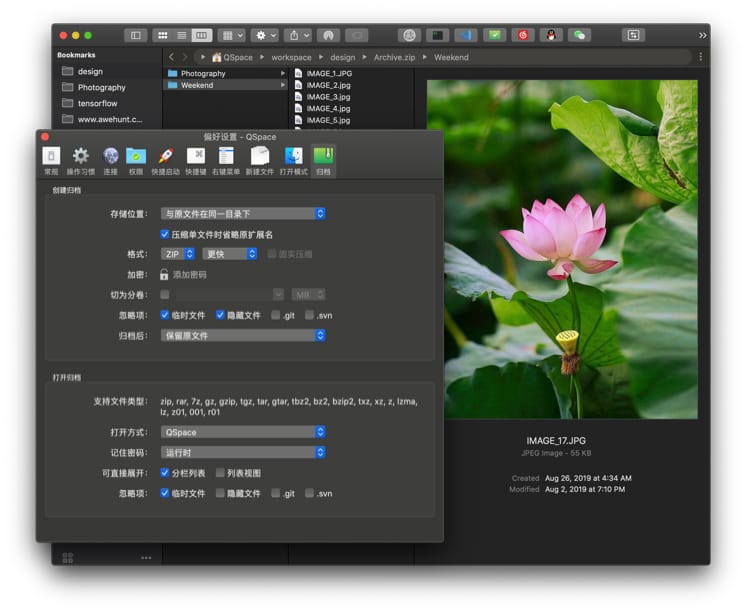
创建归档
存储位置
默认与原文件在同一目录下,也可以手动指定固定位置。
压缩单文件时省略原扩展名
默认已开启。示例:sample.jpg 压缩为 sample.zip。
格式
ZIP默认、7Z。7Z格式支持固实压缩选项。
加密
输入密码加密压缩包,7Z格式支持同时加密文件名。
切为分卷
支持切割压缩包。
忽略项
临时文件(包括:.DS_Store、__MACOSX)、隐藏文件、.git文件夹、.svn文件夹。
归档后
保留原文件(默认),或者 把已被压缩的原文件移到废纸篓。
打开归档
支持文件类型
zip, rar, 7z, gz, gzip, tgz, tar, gtar, tbz2, bz2, bzip2, txz, xz, z, lzma, lz, z01, 001, r01。可点击编辑,只处理特定后缀名的压缩包。
打开方式
QSpace(默认),或者默认应用。
记住密码
运行时(只在运行时记录本次输入的压缩包密码,重启QSpace后需要重新输入),一直、从不。
可直接展开
分栏视图(默认开启,可在分栏视图下直接展开压缩包)、列表视图(默认未开启,打开压缩包后可直接浏览压缩包。开启后可以直接展开压缩包。)。
忽略项
临时文件(包括:.DS_Store、__MACOSX)、隐藏文件、.git文件夹、.svn文件夹。
 服务器连接
服务器连接
此扩展为单独付费项目,参考价:6¥(价格可能会有调整,以实际购买价格为准)。

目前支持连接 SFTP、FTP/FTPS、亚马逊S3、阿里云OSS、WebDAV/WebDAV HTTPS、SMB、AFP、NFS 服务器,以及 OneDrive 网盘。
连接服务器拥有类似本地文件的操作体验,可以在「本地」与「远程」,「远程」与「远程」之间相互拖拽、拷贝 和 粘贴,轻松复制和移动各处的文件。
 暂存架
暂存架
此扩展为单独付费项目,参考价:6¥(价格可能会有调整,以实际购买价格为准)。
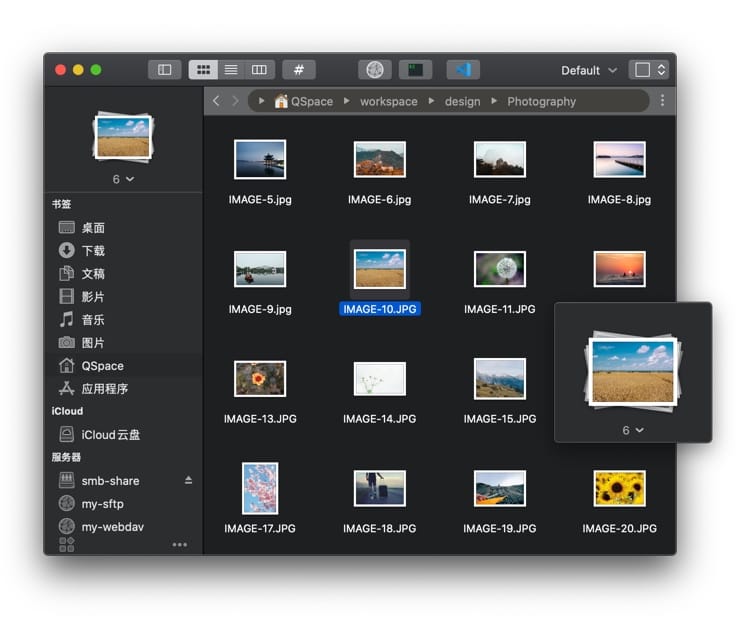
多处来源
可以拖拽本地文件、服务器文件、网页中的图片或读取剪切板内的文件、文字或图片到暂存架。
一处操作
可统一执行,打开、拷贝、重命名、快速查看、分享、剪切、拷贝、运行服务。
手势
在文件拖拽过程中,左右晃动即可呼出暂存架浮窗
变量
支持快捷启动变量“$stash_items”。
 批量重命名(高级模式)
批量重命名(高级模式)
此扩展为单独付费项目,参考价:6¥(价格可能会有调整,以实际购买价格为准)。
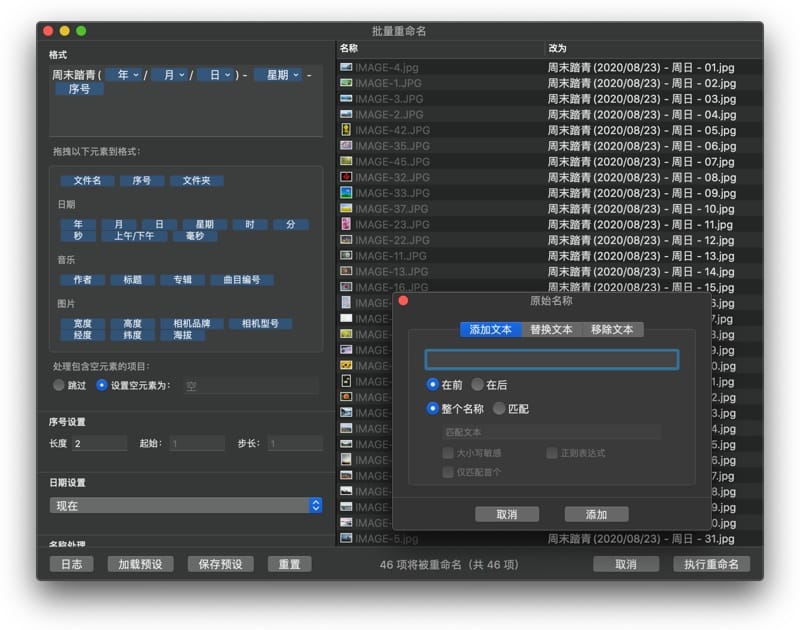
即时预览
调整重命名规则后,可以立即看到重命名结果。
格式
可直接输入或拖拽信息元素到格式输入框。
基础元素:文件名 、 序号 、 文件夹名称。
日期元素:年 、 月 、 日 、 星期 、 时 、 分 、 秒 、 上午/下午 、 毫秒。
音乐元素:作者 、 标题 、 专辑 、 曲目编号。
图片元素:宽度 、 高度 、 相机品牌 、 相机型号 、 经度 、 纬度 、 海拔。
如果文件某个元素为空,可以设置为固定值或选择跳过。
序号设置
可设置序号元素的长度、起始和步长。
日期设置
选择日期元素的具体日期:当前时间、文件修改日期、文件添加日期或文件创建日期。
名称处理(文件名 / 格式化名称)
支持对原文件名或格式化名称进行多次文本添加、替换和移除操作,并且支持正则表达式选项。
保存规则
支持保存和加载预设的重命名规则。
自动日志记录
每次批量操作会自动记录重命名日志,以备回顾以往。
 如何从商店版升级到专业版?
如何从商店版升级到专业版?
① 购买【QSpace专业版】扩展
在QSpace商店版的扩展页面,购买【QSpace专业版】扩展。
② 绑定邮箱地址
在QSpace商店版的扩展页面,点击“绑定”。绑定自己的邮箱地址,此地址用以登录QSpace专业版。
③ 下载&安装QSpace专业版
到官网下载并安装QSpace专业版。
④ 登录已绑定邮箱
打开QSpace专业版,登录已绑定的邮箱地址。
*需要先在QSpace商店版中绑定邮箱后,才可以到专业版登录。如果在绑定之前已经登录,可以尝试在专业版退出再重新登录。
*您可以点击QSpace偏好设置页面左下角的“...”按钮,对配置信息进行导出和导入操作。
 如何在访达中使用 QSpace 来打开压缩包?
如何在访达中使用 QSpace 来打开压缩包?
可按以下步骤将QSpace设置为某类型压缩包(比如zip)的默认打开应用。然后在访达里打开压缩包时,即可通过 QSpace 直接浏览。
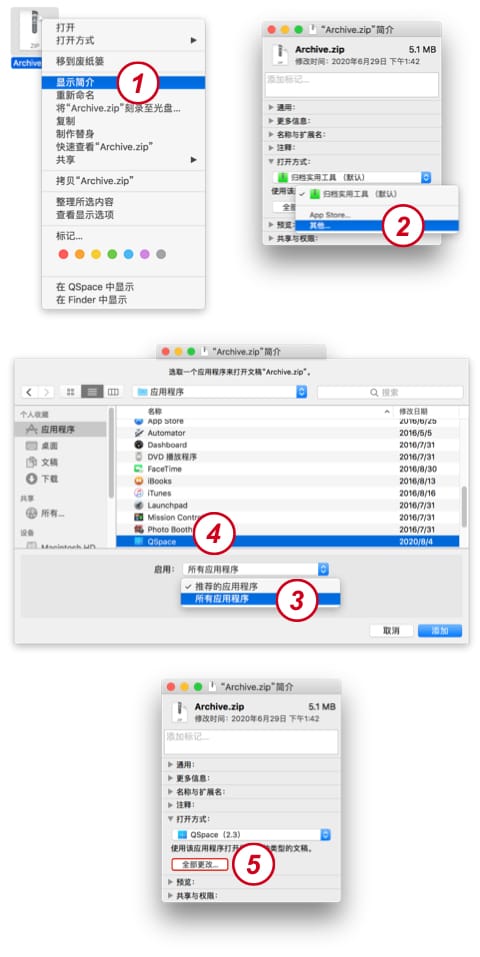
 如何设置替换「访达」?
如何设置替换「访达」?
“在访达中显示” 打开 QSpace 替换访达
如果你在使用QSpace专业版,前往偏好设置 > 打开模式 > “在访达中显示”使用,选择“QSpace Pro”。(完成后重新打开第三方应用以生效)
如果你在使用QSpace商店版,打开终端,输入以下命令后按回车(完成后重新打开第三方应用以生效):
defaults write -g NSFileViewer -string com.jinghaoshe.qspace;
defaults write com.apple.LaunchServices/com.apple.launchservices.secure LSHandlers -array-add '{LSHandlerContentType="public.folder";LSHandlerRoleAll="com.jinghaoshe.qspace";}'
如果要取消设置,打开终端输入以下命令后按回车(完成后重启系统):
defaults delete -g NSFileViewer;
defaults write com.apple.LaunchServices/com.apple.launchservices.secure LSHandlers -array-add '{LSHandlerContentType="public.folder";LSHandlerRoleAll="com.apple.finder";}'
从终端启动 QSpace
使用 open 命令携带 -a QSpace 参数即可,为了方便输入可为 open -a QSpace 设置别名。
例如,alias qs='open -a QSpace'。当输入 qs 时即代表 open -a QSpace ,其他参数同 open。
如果希望每次启动终端别名都有效,把 alias qs='open -a QSpace' 追加到 ~/.bash_profile 里即可(如果 ~/.bash_profile 文件不存在,可以新建一个)。
备注:如果您使用的是 QSpace Pro,需要将QSpace替换为QSpace\ Pro。
 如何使用QSpace打开桌面上的文件夹?
如何使用QSpace打开桌面上的文件夹?
通过右键菜单 > 服务 > 在QSpace中显示
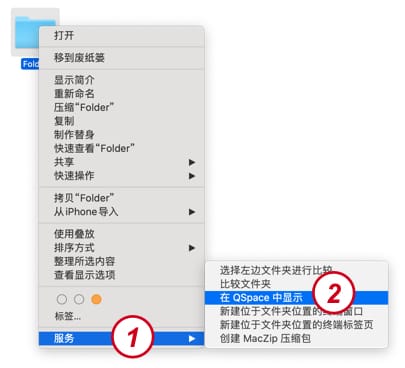
通过快捷键
在 系统偏好设置 > 键盘 > 快捷键 > 服务 页面。选择在QSpace中显示,设置自定义快捷键。在桌面或访达中按下所设置快捷键,即可通过QSpace打开选择文件夹。
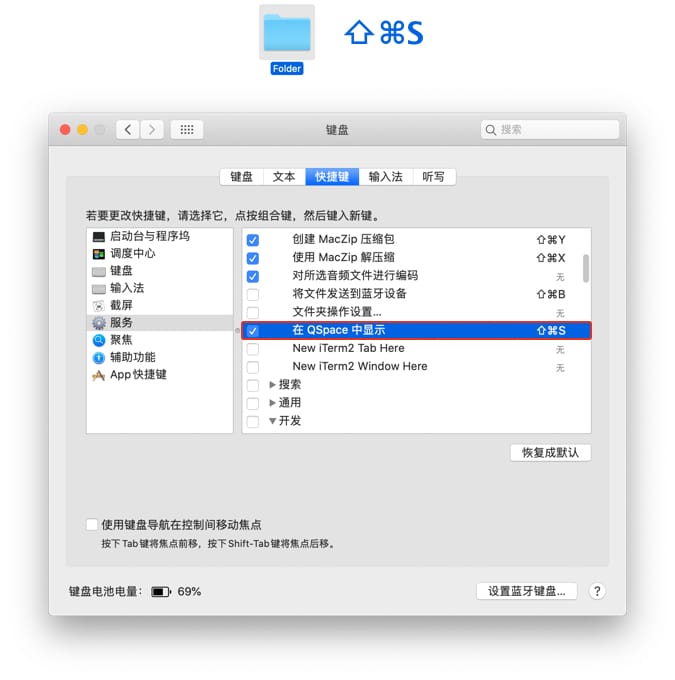
 如何显示文件操作进度?
如何显示文件操作进度?
工具栏任务状态
当复制、移动或压缩文件时,工具栏任务状态上会显示文件操作进度。
点击按钮可以展开详细任务列表,可以查看具体操作、取消任务。
应用徽标
当复制、移动或压缩文件时,应用徽标(Logo)上会显示文件操作进度。
 如何在每次打开工作区时都显示固定文件夹?
如何在每次打开工作区时都显示固定文件夹?
在文件夹上弹出右键菜单点击设为起始位置即可。每个窗格都可以设置自己的起始位置。
 如何自定义应用语言?
如何自定义应用语言?
在系统 偏好设置 > 语言与地区 > App界面,添加 QSpace.app 后,可自定义应用界面语言。

 问题反馈
问题反馈
如果以上说明均无法解决您遇到的问题,可以通过以下方式联系开发者:
反馈信箱:qspace@awehunt.com