Connect to Google Drive
Recently, Google Drive has adjusted the conditions for third-party application access, making it impossible for new users to connect to Google Drive through QSpace. We are actively preparing solutions under the new conditions. Since Google now requires all third-party applications that access Google Drive to undergo a Cloud Application Security Assessment (CASA), this will be a complex process that may take several months.
In the meantime, in order to continue to access Google Drive in QSpace, you can choose to use the following solutions:
Use the official Google Drive app
You can download and install the Google Drive app from the Google Drive official website. After you have configured your account in the Google Drive app, you can find the access entrance to Google Drive in the "Location" group in the QSpace sidebar.
Use your own Google apps
You can create your own Google app and use it to access Google Drive in QSpace. Since the Google app you create is only for your own use, it does not need to be submitted to Google for review. This method has no difference in user experience from the Google app created by QSpace.
The specific steps are as follows:
1. Create a project and enable the Google Drive API
① In the Google Cloud API Console, create a new project (you can name it anything you want)
② After creation, click Library on the side
③ Enter google drive api and click to enter the prompt
④ Click to enter Google Drive API
⑤ Enable Google Drive API

2. Create credentials & configure OAuth consent screen
① After activating Google Drive API, click "Create Credentials"
② Select Google Drive API
③ Select User data, then click NEXT
④ Enter the App name, for example: My QSpace
⑤ Select your email address
⑥ Enter the developer email address, you can enter your own or qspace@awehunt.com. Then, click Save and continue
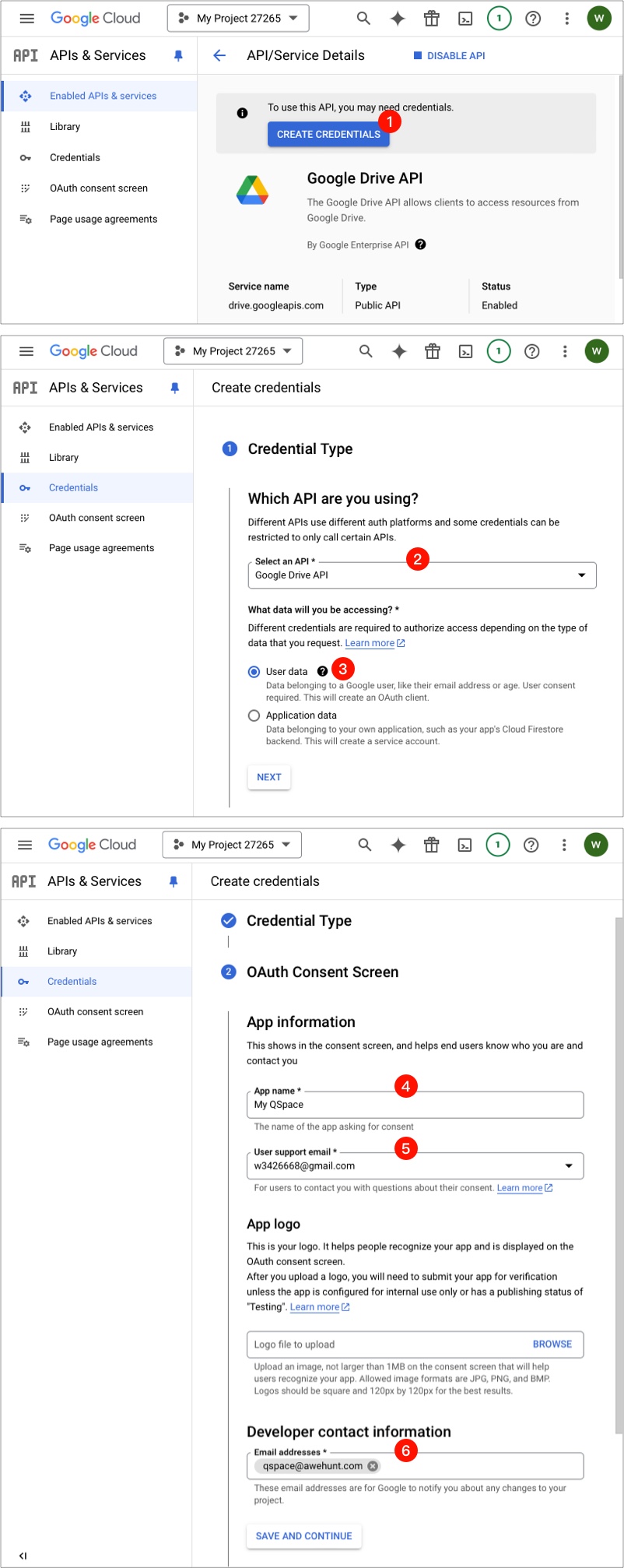
3. Choose the scopes
① Click Add or remove scopes
② Scroll to the bottom and manually enter two lines of code: openid and https://www.googleapis.com/auth/drive
③ Then, click Add to table
④ Click Update
⑤ Click Save and continue

4. Create OAuth Client ID and Secret
① Select "Desktop app" for the Application type
② Enter the name, for example: My QSpace
③ Click CREATE
④ Click DONE
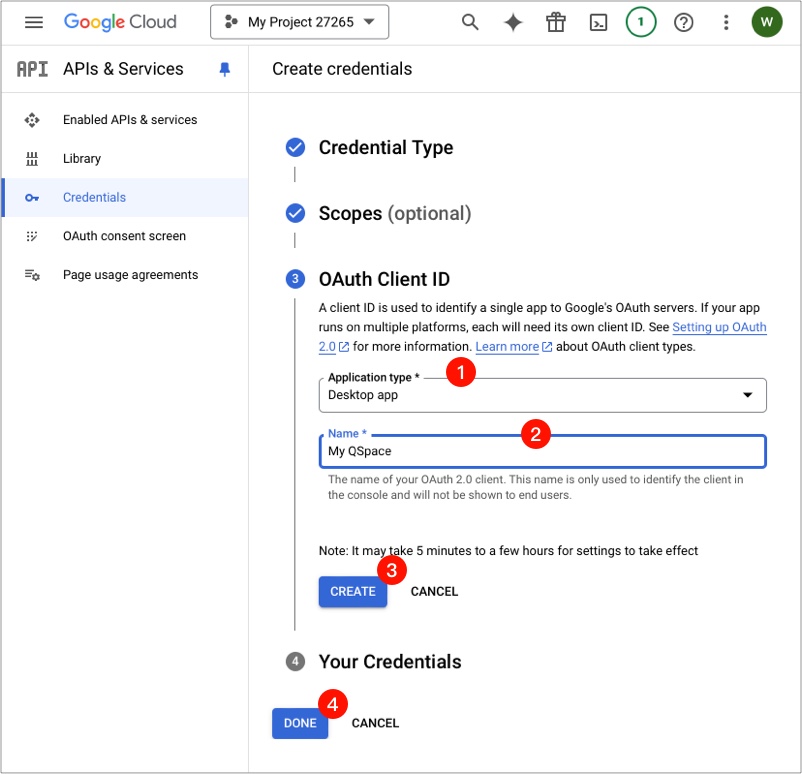
5. Add user email
① Click the "OAuth consent screen" on the side
② Under Test users, click the ADD USERS button and enter the email address of your Google Drive account
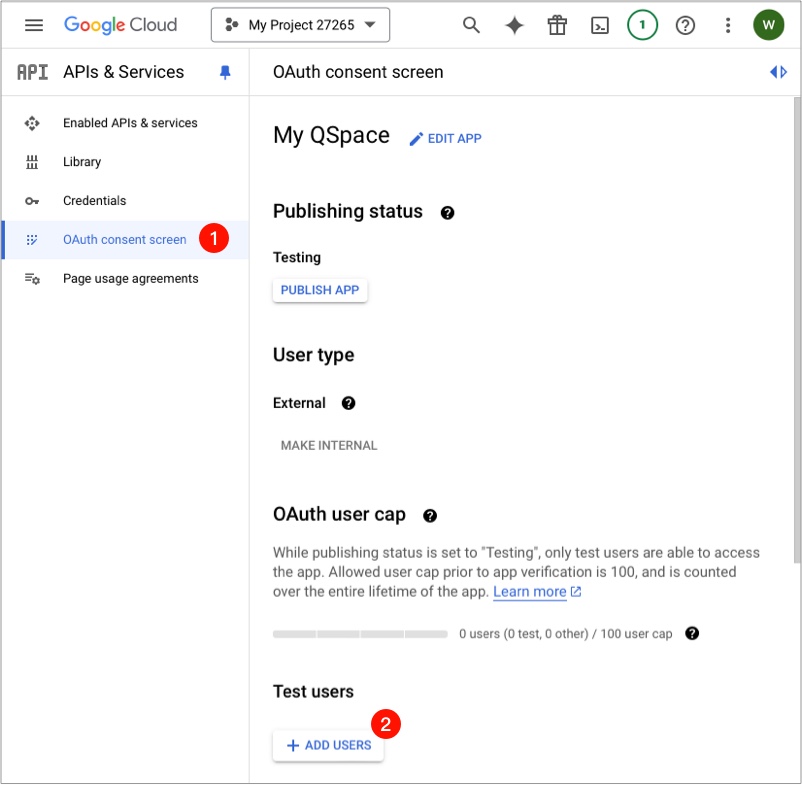
6. Get the Client ID and Client Secret
① Click "Credentials" on the side
② Click the download button on the right side of the app you created
③ Copy the client ID and client secret respectively and fill them in the settings of QSpace connecting to Google Drive
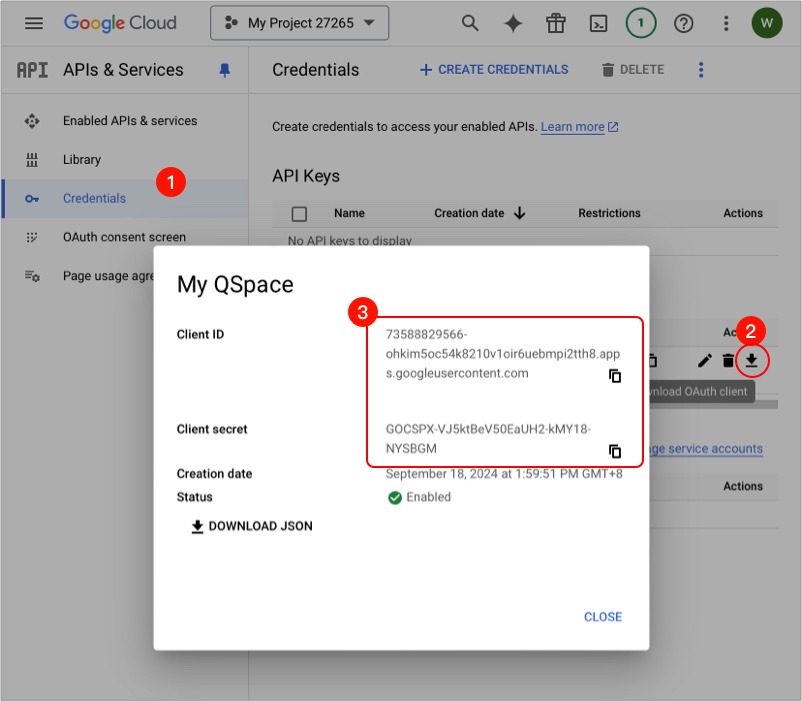
After completing the above steps, you can use your own Google App to connect to Google Drive in QSpace
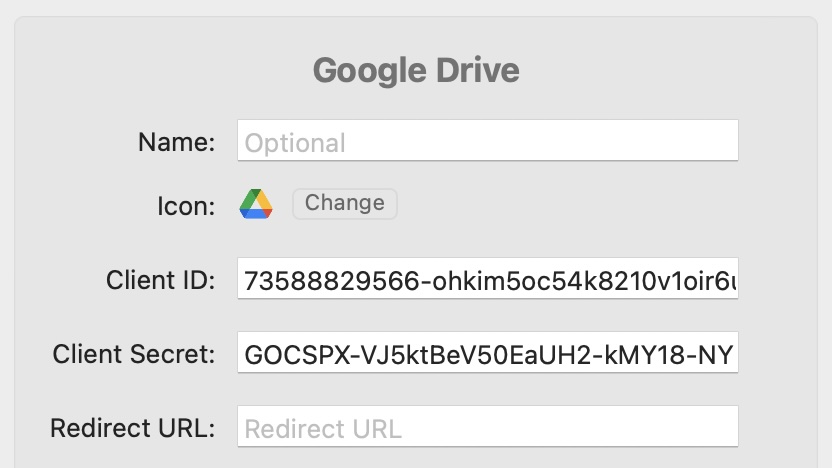
If you run into any issues along the way, feel free to email me! (qspace@awehunt.com)
Sept 19, 2024
The QSpace Team